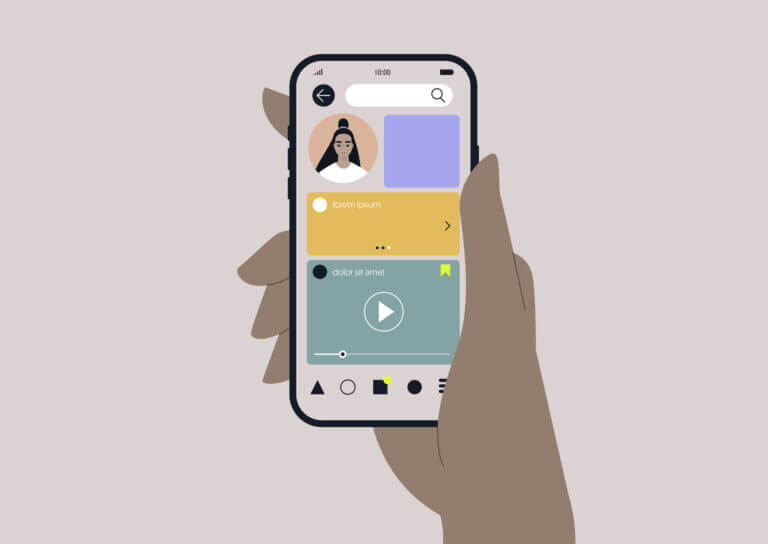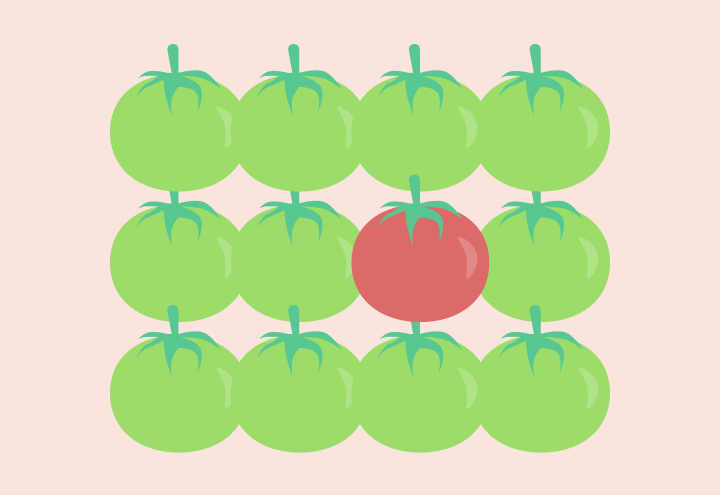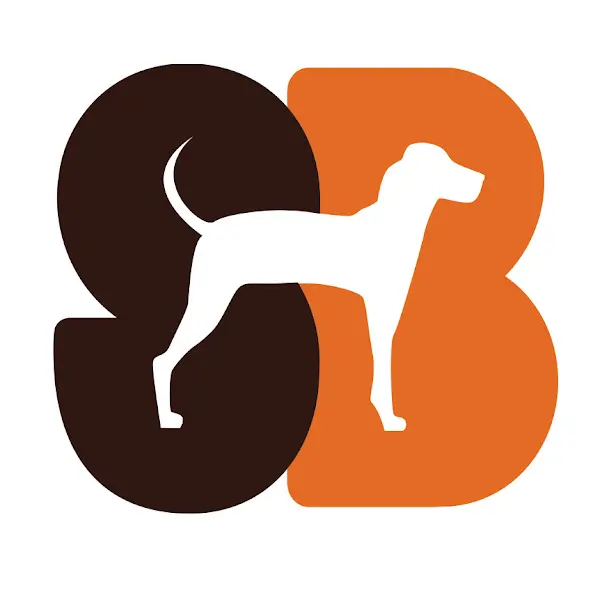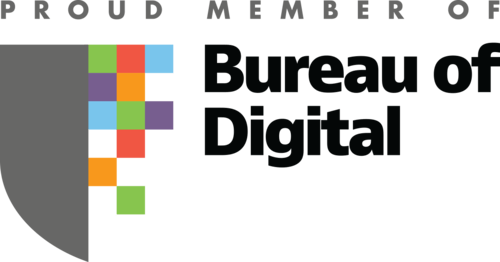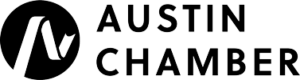WordPress websites need love and attention
With over 43 percent of all websites running on WordPress, it remains the most popular content management system (CMS) in the world. It’s flexible, customizable, and powerful. But with great power comes great responsibility — like keeping your WordPress site updated and secure. Knowing how to update WordPress is essential for every site owner.
Many website owners don’t realize that an outdated WordPress site is a hacker’s dream. “Why would anyone hack my site?” you might ask. Well, some do it to inject spammy links. Others want to hijack your traffic. And some just do it because they can.
That’s why regular updates are crucial. The WordPress team regularly rolls out core updates, and good plugin developers push security fixes all the time. Ignoring updates? That’s like leaving your front door wide open and hoping no one walks in.
But let’s be real: updates can be scary. One wrong move, and you’re staring at the dreaded white screen of death. That’s why we’ve put together this guide to help you learn how to update WordPress safely — so you stay secure without breaking things. This guide will walk you through the steps necessary for how to update WordPress effectively.
How to Update WordPress
Step 1: Back Up Before You Touch Anything
Before you even think about hitting that “Update” button, back up your site. Every. Single. Time.
We recommend a solid backup strategy that includes:
- Daily or weekly automated backups (so you don’t forget)
- Offsite storage (like Google Drive, Dropbox, or Amazon S3)
- Multiple restore points (so you’re not stuck with a corrupt backup)
Some great backup plugins include:
- UpdraftPlus (easy to use and free)
- Jetpack Backup (formerly VaultPress, real-time backups)
- All-in-One WP Migration (great for moving sites too)
If your host offers automatic backups (like WP Engine, Kinsta, or SiteGround), even better. But still, don’t rely on your host alone—always have your own backup.
Step 2: Use a staging site (or test locally)
Updating your live site without testing is risky business. Even minor plugin updates can break layouts, mess with functionality, or cause conflicts. That’s why we always test updates first.
If your hosting provider offers a one-click staging environment, use it! Hosts like WP Engine, Kinsta, Flywheel, and SiteGround make this easy.
If you don’t have a staging site, try Local WP—it lets you clone your site on your computer for safe testing.
Step 3: Update WordPress plugins (one at a time!)
Here’s where most people go wrong—they bulk-update everything and hope for the best. That’s a recipe for disaster. Instead, follow these steps:
- Update plugins one by one (so you know which one causes issues if something breaks).
- Check plugin changelogs first (see what’s changing before you update).
- Test your site after each update (click around, check functionality, refresh pages).
- Delete unused plugins (if you’re not using it, remove it—less code, fewer risks).
If an update breaks your site, don’t panic. You can:
- Use WP Rollback (a plugin that lets you roll back to the previous version).
- Restore your backup (this is why we did Step 1!).
- Check plugin support forums (often, others have reported the same issue).
Step 4: Update WordPress themes (carefully!)
Themes control your site’s appearance, but updating them can override customizations if you’re not careful.
Before updating your theme:
- Use a child theme if you’ve made custom changes (so updates don’t erase them).
- Check theme documentation for potential issues.
- Test in staging first to ensure your layout and functionality remain intact.
If an update messes up your design, check your customizer settings and theme options—sometimes updates reset settings.
Step 5: How to update WordPress core
The WordPress core team regularly releases new versions with security patches, performance improvements, and new features. Some updates are minor, and some (like Gutenberg’s introduction in WordPress 5.0) are major game-changers.
Safe updating steps:
- Make sure your plugins and themes are compatible before updating.
- Update on a staging site first (to avoid downtime).
- After updating, check Site Health under Tools > Site Health for issues.
If something goes wrong, you can downgrade WordPress using WP Rollback or restore from your backup.
Step 6: Test everything after the update
Once updates are complete, run a full site check:
- Clear your cache (some changes won’t appear until you do).
- Check contact forms, buttons, and logins (make sure they still work).
- Test across devices (mobile, tablet, desktop).
- Run speed tests with Google PageSpeed Insights to check for performance changes.
Bonus: Improve Security Post-Update
Once your site is updated, take a few extra steps to lock it down:
- Enable two-factor authentication (2FA) (use plugins like Wordfence or WP 2FA).
- Limit login attempts (to prevent brute-force attacks).
- Use a firewall (Cloudflare or Sucuri can block malicious traffic).
- Set up auto-updates selectively (WordPress lets you enable auto-updates for minor security patches).
Final thoughts: Keep WordPress updated and secure
Regular updates are non-negotiable if you want a fast, secure, and well-functioning website. They keep hackers out, fix bugs, and improve performance.
If you’re feeling overwhelmed, you’re not alone! At Standard Beagle, we help businesses keep their WordPress sites up-to-date and secure—so you don’t have to stress.
Need help? Get in touch with us and let’s keep your site running smoothly!